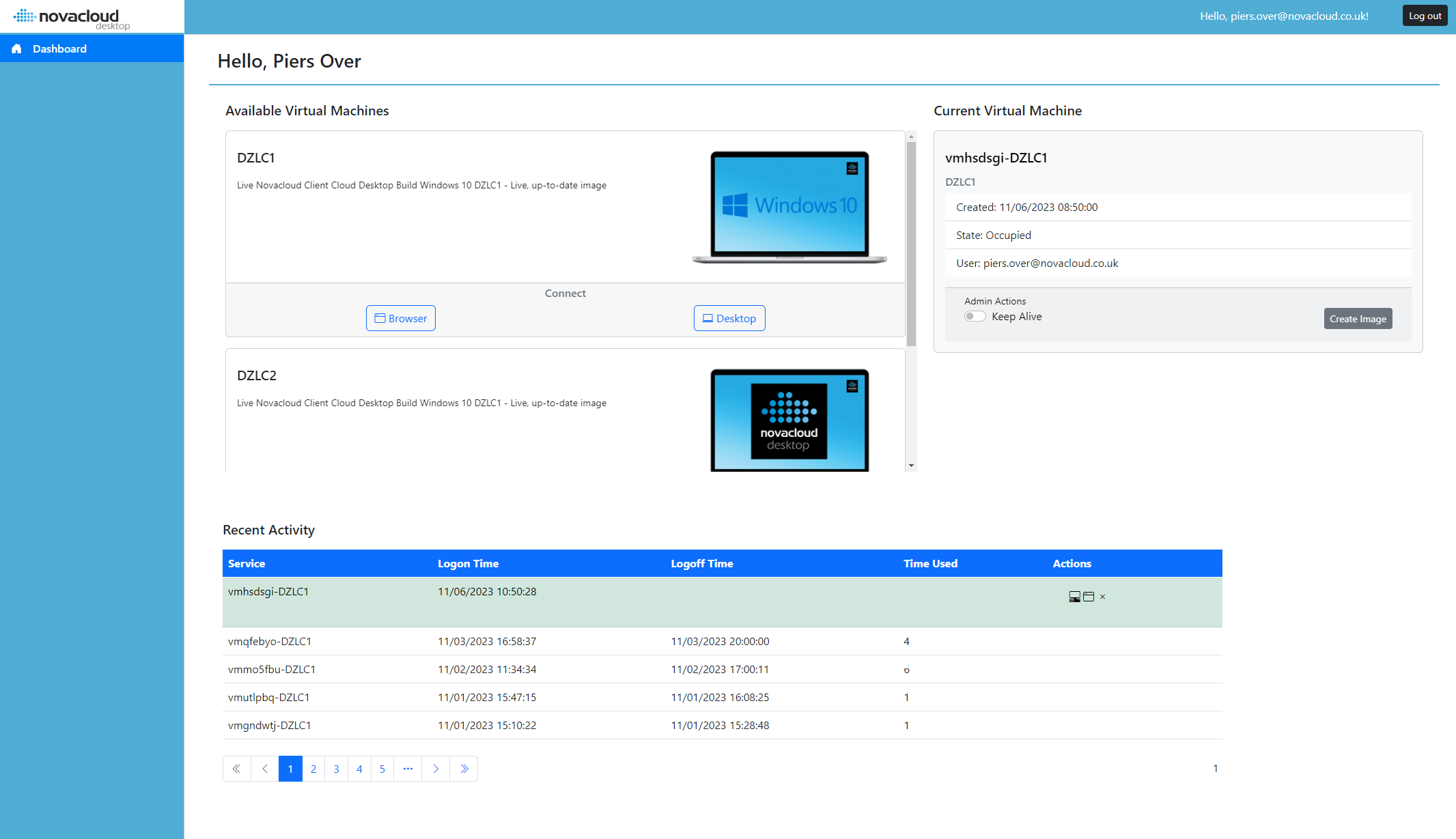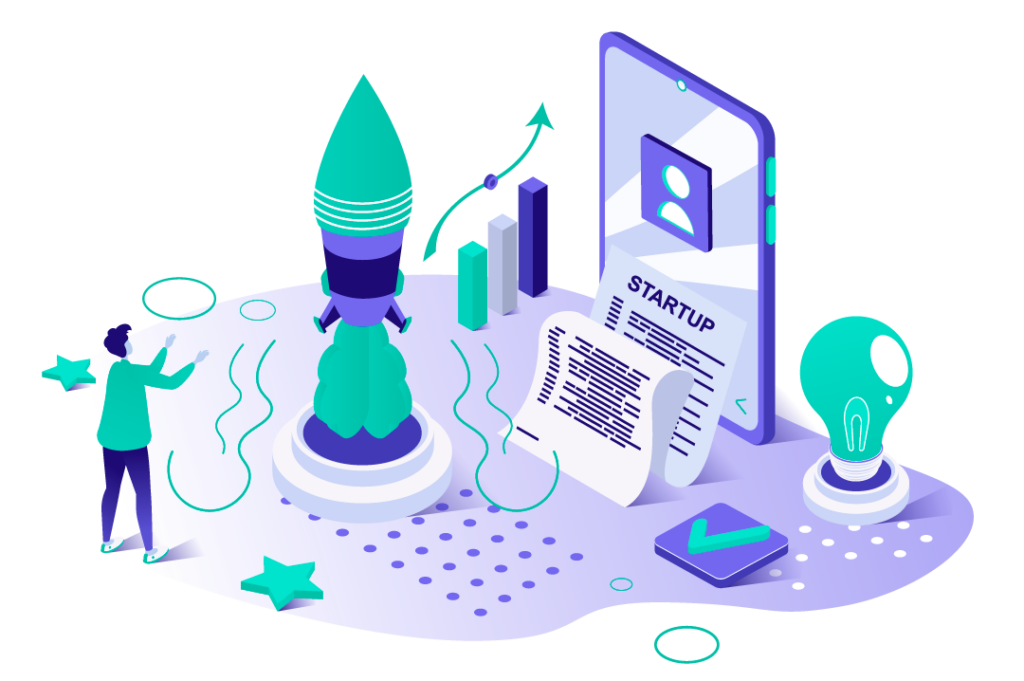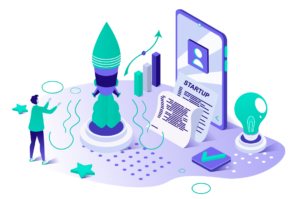Initial Steps for Admin
The Admin Portal
Initial Setup
Overview
The admin portal is where all management of your subscription takes place. This document explains the initial setup process and how you can start getting the best from your Novacloud workspace subscription.
Step 1 – Select Desktop Image
To get desktops built, you first have to create them from an image. Think of it as a blueprint, with applications defined for different use cases. Depending on your requirements you can create different desktops from different images. To get started click Images on the left hand side to add an image to your cloud configuration.
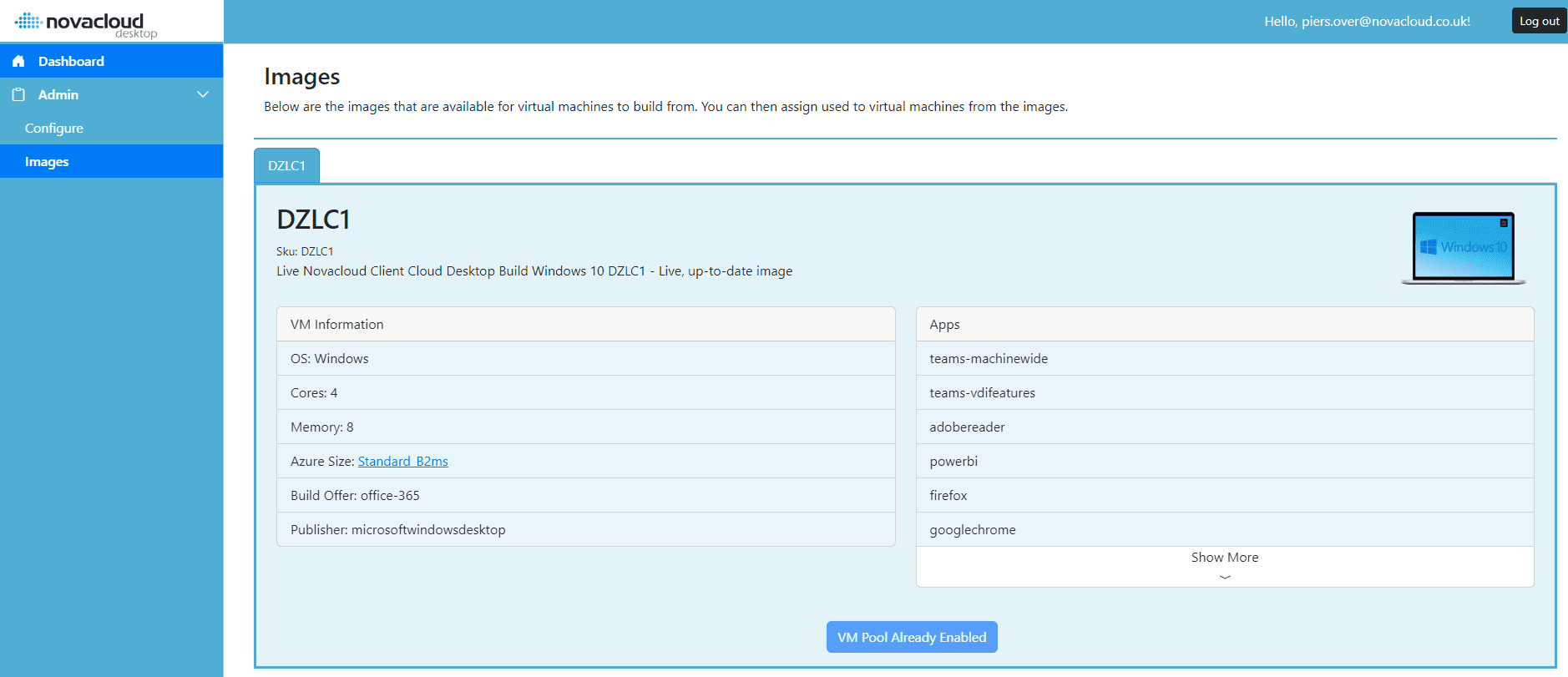
The tabs along the top are the current images available, each will describe the application available, and other computing information about the image. To start getting desktops built, click ‘Enable VM Pool’. This will create a pool of desktops for your users, from this image.
Step 2 – Build Desktops
The next step is to configure our desktop pool. Click configure under the admin section on the left side navigation. You’ll see something similar to below, depending on which image you’ve selected.
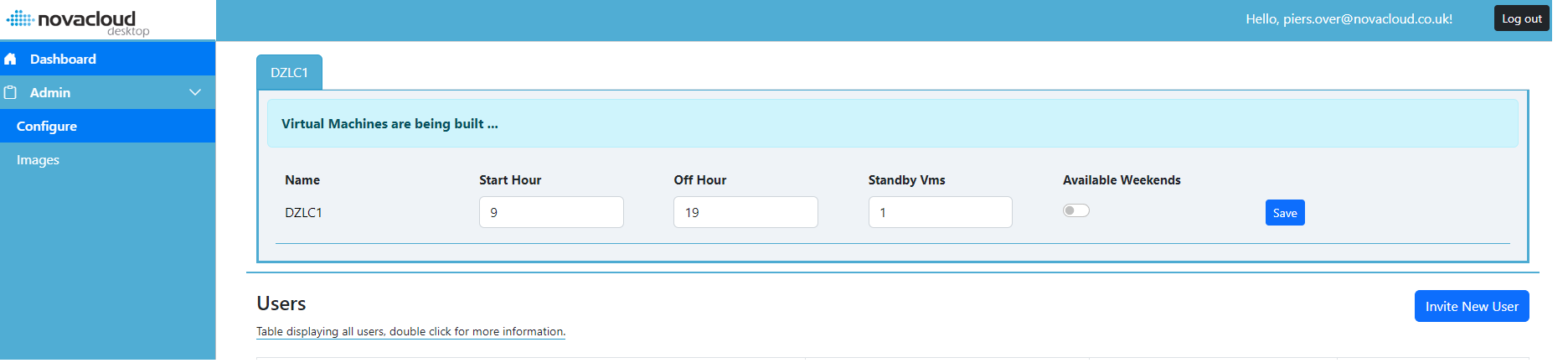
A tab will appear for each pool of desktops in your configuration. The defaults are as above, but if you want more desktops or to alter the times they are available to your users, simply edit in the input boxes and hit save. Once desktops have been created they will appear, as in the image below (vmw7nfdn-DZLC1).
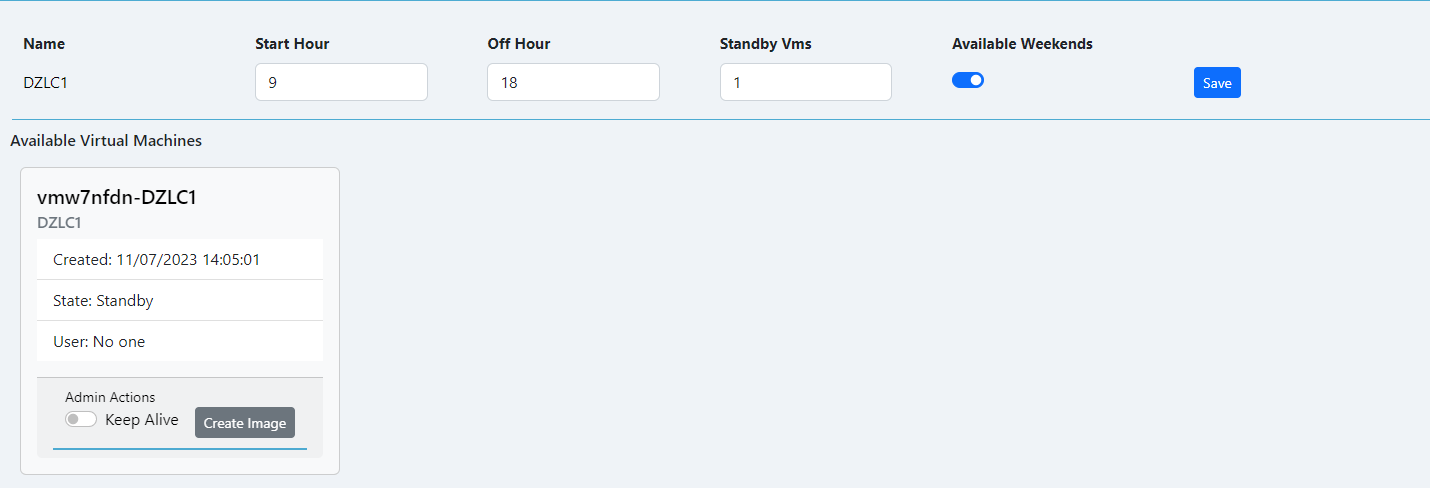
Step 3 – Add Users
Now we need users for the system, so on the configure page, below workspace pools, you’ll see something similar to the below. Click Invite User to start inviting new users, they’ll be sent a welcome email. Now you’ll be able to assign them into desktop pools. Click the drop down as below and select which pools you want each user to access.

Step 4 – Connect to a Desktop
The dashboard page will look similar to the below. It shows, any desktop pools that you’re able to use, any virtual machines you are currently using and your recent activity. To connect to a desktop available to you, click on ‘Browser’ or ‘Desktop’ and you’ll be connected in seconds.